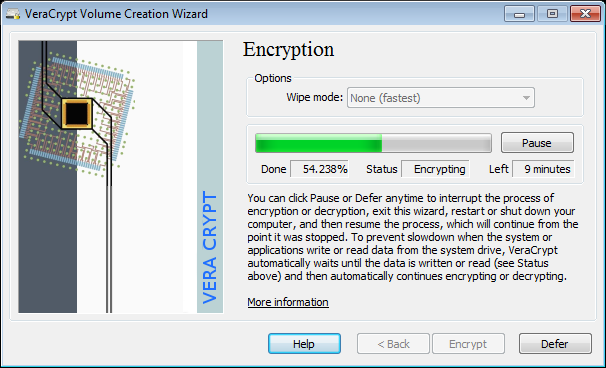In the digital age, protecting personal data is becoming increasingly important. If you want to safeguard specific data on your computer, such as texts, images, videos, or potentially passwords you have saved in a text document, it is advisable to use encryption to protect this information. Encryption transforms your data into an unreadable format, making it inaccessible to unauthorized users.
Although operating systems like Linux and Windows offer encryption options, if you use this type of encryption, you will only be able to access the data within the operating system you used. If you want to protect your data while also being able to access it on all major operating systems, here is a solution.
VeraCrypt is a free, fast, open-source encryption program that allows you to encrypt files, folders, and entire hard drives and it works on all major operating systems, allowing you to access your data regardless of which operating system you are using. It provides robust security for sensitive data by creating encrypted virtual disks or encrypting partitions/storage devices.
Key Features
- Strong Encryption: Utilizes well-respected encryption algorithms like AES, Serpent, and Twofish, including combinations.
- Cross-Platform Compatibility: Works seamlessly on Windows, macOS, and Linux.
- On-the-Fly Encryption: Data is automatically encrypted right before it is saved and decrypted right after it is loaded, requiring no user intervention after mounting.
- File Containers: Create virtual encrypted disks within a file, making them easy to move or backup.
- Partition/Drive Encryption: Encrypt entire partitions or storage devices like USB flash drives or hard drives.
- Plausible Deniability: Offers the ability to create hidden volumes within standard volumes for an extra layer of concealment.
- Open Source & Free: The source code is available for review, and the software is completely free to use.
- Password and Keyfiles: Supports strong passwords and the use of keyfiles for authentication. Optional PIM (Personal Iterations Multiplier) can increase protection against brute-force attacks.
- Randomness Enhancement: Uses mouse movements to strengthen encryption keys during volume creation.
Creating and Using a VeraCrypt Volume
After downloading the program from the official website and installing it, you might feel a bit overwhelmed. However, you'll find the program is actually quite straightforward and user-friendly.
Create Volume
The first thing you need to do is to create a virtual encrypted disk. To do this, click on "Create Volume", then select the first option "Create an encrypted file container." You will get two options, "Standard" and "Hidden." If you want your virtual disk to be hidden, choose the second option, if you want the disk to be visible, choose the first option. VeraCrypt will ask you to select a location where you want to save your virtual disk. After selecting the location and naming your disk, simply click "Save."
Encryption and Size
The next step is encryption. VeraCrypt allows you to choose the type of encryption; when you click on the dropdown menu, you will see all the options. Choose what you want and click "Next". The next step is the size of the disk, how much memory you want to allocate to your virtual disk. As you can see, you can define the size in KB, MB, GB, and TB. For example, you could set it to 200MB.
Password and Formatting
Now you need to define the password. When it comes to passwords, it is advisable to generate a password or use something that is easy for you to remember but ensure that it is a combination of letters, numbers, and characters. In addition to the password, you can also add a PIM as an extra layer of protection. VeraCrypt uses random mouse movements to increase the strength of the encryption. So, move your mouse randomly until "Randomness collected from mouse movement" is fully loaded. Once the progress bar turns green, click on "Format" to format your virtual disk, and your virtual disk is ready.
Mounting and Accessing Your Volume
Now you are probably thinking, "Okay, what now?" You can drag and drop the file you just created into VeraCrypt or go to "Select File", choose the disk you just created. Now you need to perform a "Mount," just like you need to insert a USB drive into the computer for it to work. You also need to tell VeraCrypt where you want your disk to be. So, you need to select a drive letter from the list, which is how you want your operating system to recognize the virtual disk. If you accidentally forget to assign a drive letter, VeraCrypt will remind you. This label will allow you easy access to the encrypted virtual disk through File Explorer, just like you access any other disk on your computer. VeraCrypt will ask you to enter the password and potentially the PIM if you defined one.
Using and Securing
In a new window, your encrypted disk will open; transfer all the data you want to protect to the disk, and that’s it. Your data is now on the encrypted disk. When you finish using your protected data, click on the "Dismount" or "Dismount All" if you have multiple virtual disks.
Advantages
A significant advantage of this method of data encryption is that you can put the encrypted disk (the file container) on a USB or external HDD. Even if you accidentally lose or someone steals your USB or HDD, no one will be able to access your data because it is protected by encryption. It should also be noted that VeraCrypt allows you to create a virtual disk within a virtual disk. This is known as double encryption or a hidden volume. If you want more than two levels of encryption, you can also do that by nesting containers, creating as many levels of encryption as you deem necessary to protect your data.
Pros and Cons
Pros:
- ✅ Strong, industry-standard encryption algorithms
- ✅ Free and open-source software
- ✅ Cross-platform compatibility (Windows, macOS, Linux)
- ✅ Supports plausible deniability (hidden volumes)
- ✅ Encrypts files, partitions, and entire drives
- ✅ Portable containers can be stored anywhere
Cons:
- ❌ User interface can seem complex for beginners
- ❌ Forgetting the password means permanent data loss
- ❌ Potential minor performance overhead during read/write operations
- ❌ Requires installation (admin rights typically needed)
Download and Availability
VeraCrypt is completely free to use. You can download the latest version for your operating system directly from the official VeraCrypt website.
I hope you find this information useful or at least informative for safeguarding your sensitive data.